
#ILIFT TWO ROBLOX CODE#
Make sure to save the codes in a safe place because you can only see them this one time.Įach code can only be used once.
#ILIFT TWO ROBLOX PASSWORD#
#ILIFT TWO ROBLOX VERIFICATION#
Set up 2-Step Verification by Email Address You may choose to repeat these steps to add more keys or close the window if you are done.Enter a name for your key so that you can remember which key you used.The options for security keys will vary depending on what browser (Safari, Chrome, Firefox) and what operating system (Windows or MacOS) you use.Examples of physical security keys: YubiKey 5, YubiKey 5C, Google Titan Security Key.You can use a physical key or a method managed by your device hardware like facial recognition or a fingerprint scanner.Follow the instructions prompts from your browser to verify the security key of your choice.Toggle “Security Keys on Web Only (Very Secure)”.Authenticator 2FA must be enabled to set up security keys. You will only be able to use your security key when you have the Authenticator app enabled, and when logging in on a web browser and not on the Roblox app.įollow the instructions under “Set up 2-Step Verification by Authenticator App”. Note that Security Keys are currently only supported on web browsers. Set up 2-Step Verification by Security Keys If you lose your Authenticator app and your recovery codes, you will not be able to access your account. Make sure you save these in a secure place and do not share them with anyone. Recovery codes will be automatically generated for you.

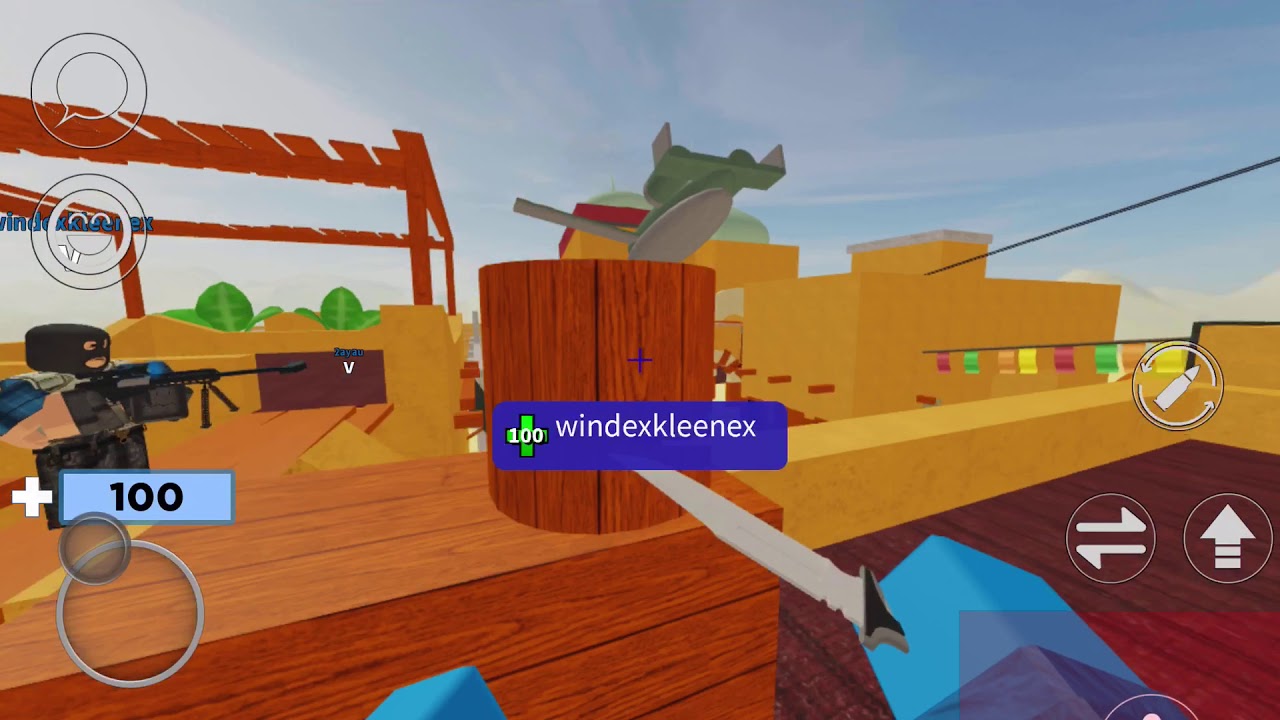
Web Browser: Find the gear icon located at the upper right corner of the site.Here are steps for verifying your email address.You must have a verified email to enable this feature.If you can't log in, try these steps for recovering your password.Extra security so that you don't lose access to your experiences, Robux limiteds and more.Since only you have access to the authenticator app or your email account, only you will be able to get the security code.
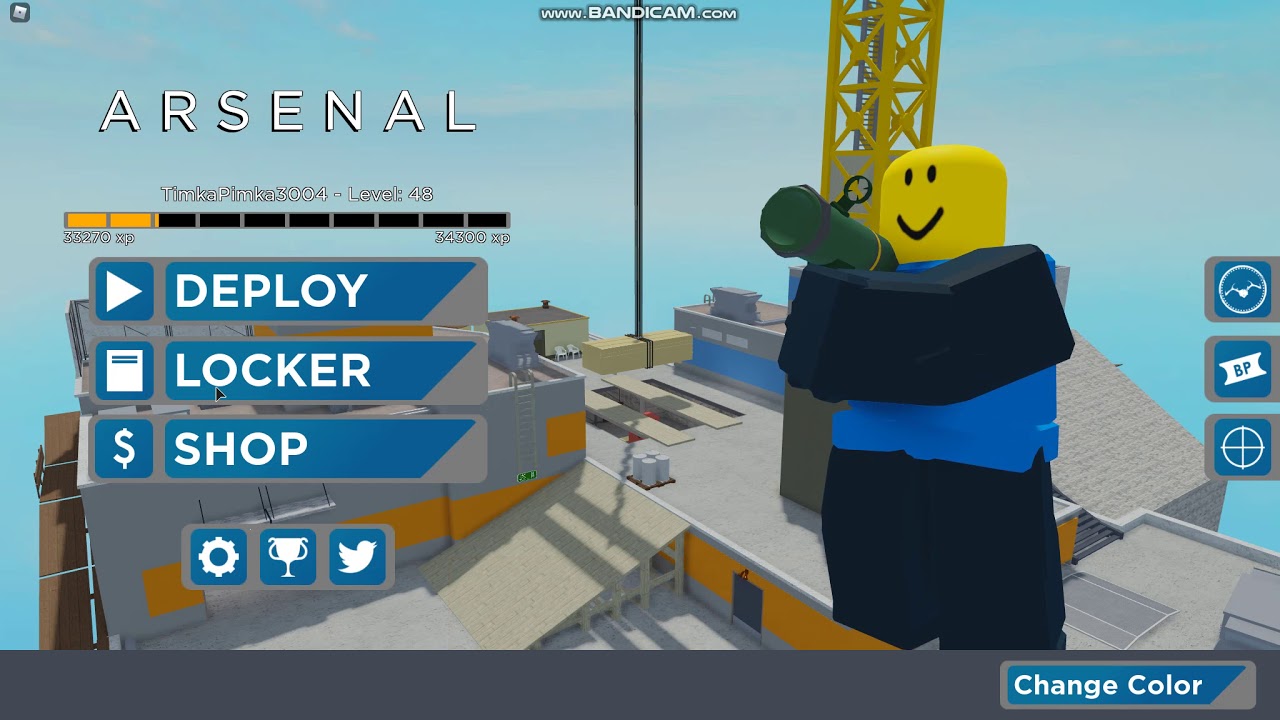


 0 kommentar(er)
0 kommentar(er)
